프로젝트를 여러개 진행하다보면, 프로젝트에 맞는 자바 버전을 선택하게 된다.
따라서 Java의 버전을 바꿔가며 사용해보자.
개발환경 : WSL2 + ubuntu18.04
1. 현재 자바 버전 확인

우선 현재 사용중인 자바 버전을 확인해준다.
2. 원하는 자바 버전 선택
이후 기존 설치된 자바 버전 중 원하는 자바 버전을 선택하기 위해, 다음 명령어를 입력해준다.
<bash />sudo update-alternatives --config java

위와 같이 자바 버전들이 보이면, Selection에 나와있는 숫자를 키보드로 입력하면 해당 버전으로 자바 버전이 변경된다.

17버전이 잘 적용된 모습이다.
3. 자바 컴파일러 버전 변경
자바는 자바만 버전을 바꿔주는 것이 아닌, 자바 컴파일러 또한 버전을 변경해주어야 한다.
다음 수순으로 자바와 같은 버전으로 변경을 해준다.

<bash />sudo update-alternatives --config javac

4. intellij 설정
만약 intellij를 사용중이라면, 자바 프로젝트를 시작할 때 다음 설정들을 해주어야 한다.
우선 Settings ➡️ build tools ➡️ gradle로 들어가 빌드 환경을 intellij로 바꾸어주고,
gradle jvm을 내가 사용중인 자바버전 + WSL 로 선택해준다.
지금은 자바 17을 사용중이므로 17(WSL)을 선택한 모습이다.

이후 Settings ➡️ Tools ➡️Terminal 에서 Shell path가 wsl.exe가 아니라면 해당 경로로 변경해준다.
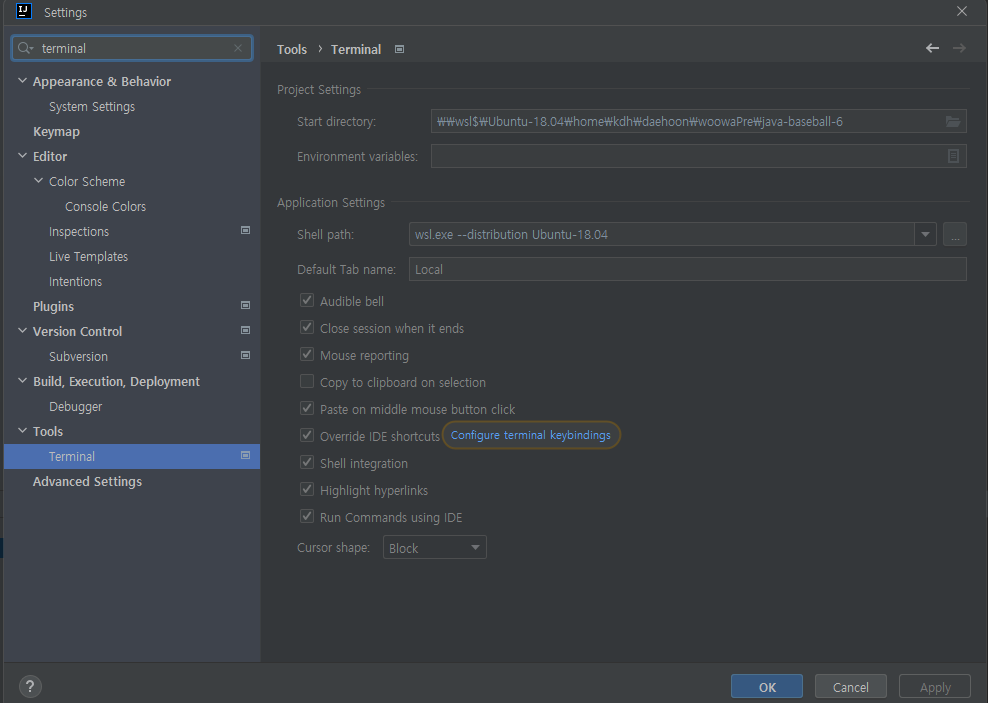
마지막으로 Project Structure ➡️ Project 에서 SDK와 Language level 또한 현재 프로젝트에 맞게 바꾸어준다.
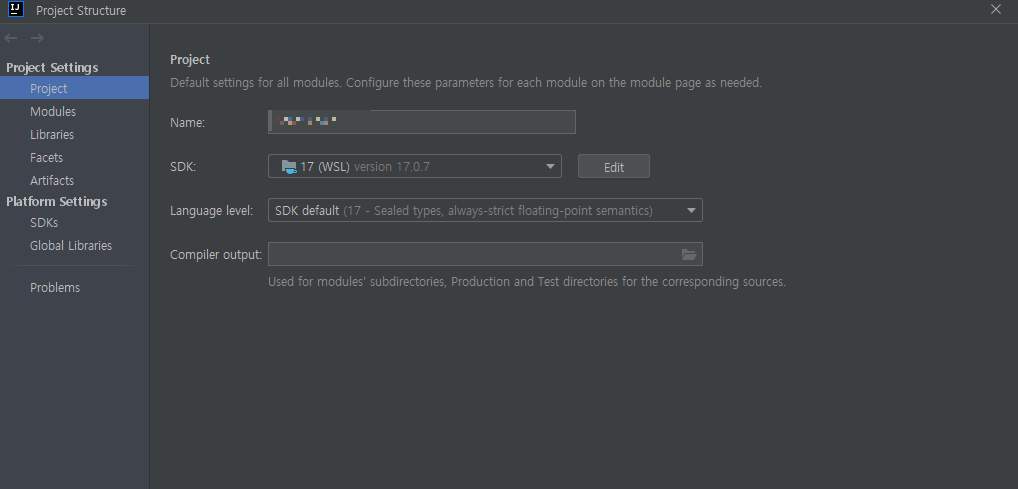
'♾️Language & Framework > ☕Java' 카테고리의 다른 글
| [Java / Trouble Shooting] - Exception in thread "main" java.lang.NoClassDefFoundError: com/google/gson/Gson 에러 발생 시 해결 방법 (0) | 2024.01.01 |
|---|---|
| [Java] - Timestamp 자료형에서 에러가 발생했을 때 (1) | 2024.01.01 |
| [Java 기술 면접 대비] - 5. extends VS implements (0) | 2023.11.09 |
| [Java] - Lombok이란? (0) | 2023.11.09 |
| [Java 기술 면접 대비] - 4. @Bean VS @Component (0) | 2023.11.07 |

